
Our friends over at Fluke Networks – the people who brought us great tools like AirCheck and LinkRunner AT have done it again. This time on a very small and inexpensive platform.
This tiny AA battery-operated device is fantastic for helping WLAN installation teams to test the wired side of the network prior to installing any access point.
I’ve been training installers to ALWAYS test the wired side before every installing and access point. If there is a problem with the VLAN assignment, or DHCP pools or any of a number of possible wired network issues – it is so much easier to fix them BEFORE installing the AP. Because after the AP is up and running, any issue becomes a wireless issue. Even when it’s not.
Enter Linksprinter. It is like a baby version of the LinkRunner AT. It can do many of the same function, albeit in a simpler way and with only the small lighted icons to tell you status.
There are two versions, one with just the ‘idiot lights’ and one that works over Wi-Fi that allows you to see the details on your smartphone or tablet.
In a new move, you can only purchase these direct from Amazon. Don’t even think about the non-Wi-Fi model at $199. Go directly to the $299 model with included Wi-Fi hotspot so you can watch the details on your mobile device.
Lets walk through the process of getting a LinkSprinter up and running and look at some of the results on both an iPad and via the web interface’s dashboard.
After unpacking and installing the batteries, your LinkSprinter now needs to be activated and tied to an account on LinkSprinter.com. This allows Fluke Networks to count all the tests you run, and to deduct from your test account each time you run one. You receive 10 free tests per month. After that you can purchase more in groups 100 for $9.95 or 1,000 at $79.95.I’d personally rather have seen Fluke go with an unlimited option and just add $100 to the already low price.
The process is fairly painless.
Fill in the details to create a new LinkSprinter Cloud Services Account.
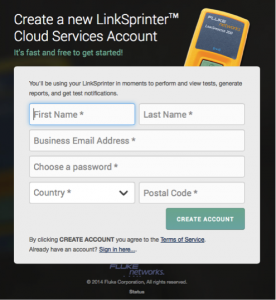
Next, enter in the last 6 digits from your LinkSprinter’s MAC address, so they can tie this device to your account.
Then plug in your device to an Internet connected Ethernet cable and wait for it to ‘phone home’.
The model I purchased needed a quick firmware update, and then was ready to go.

That is all there is to the setup procedure. Now lets see how this device works.
Just tap the power button, then tap it again to activate the Blue Wi-Fi icon. This means the device is now acting as a small Wi-Fi access point. Get on your mobile device and join the LinksprinterXXXXXX SSID. (It happens to be the last six digits of your device’s MAC address) It will give you a DHCP address in the same subnet as the LinkSprinter.


Now open a browser to the LinkSprinter’s IP address – 172.16.9.9 and you’ll be connected and ready to follow along as the device tests a wired Ethernet port.
The device tests from the bottom of the OSI stack then travels up as each layer is tested and completed.
First is PHY layer checking Power over Ethernet. In fact, it doesn’t even need batteries if you are testing via PoE ports – it can draw all the power it needs directly from the cable.
Next it will test the Link status, including gigabit Ethernet capabilities and Ethernet duplex status. It also queries the switch to retrieve Port address as well as VLAN status.
Layer 3 is next with the DHCP request and capturing the responses including DNS and Gateway information.
The LinkSprinter will then attempt to verify the DHCP supplied Gateway and DNS doing a lookup and test port connectivity.
Finally it will access a known location on the Internet – by default it goes to Google.com.
If you are only watching the lights on the device itself, they light up green when each of the stages is successful. The lights are:
- PoE Power
- Link Aquired
- IP Address Received
- Gateway Reachable
- Cloud Reachable
The actual process is as follows:
- Test Power over Ethernet
- Test Link Speed and Duplex
- Discover Ethernet Switch Name, Model, Slot, Port and VLAN
- Tests DHCP server and acquired IP Address, DNS and Gateway
- Pings Gateway IP Address 3 times
- TCP Port option and or Ping Cloud 3 times (configurable)
Here’s what it looks like on an mobile screen:

You can also view, save and report these results in the cloud dashboard on LinkSprinter.com. It has even more details and a more robust user interface.

A bit of a zoom in for better viewing of various details.


You can use either the Web interface or the Mobile interface to configure characteristics and details on the LinkSprinter itself.
Overall, I’ve found this to be a very inexpensive replacement to my favorite LinkRunner AT for testing wired network connections.
I highly recommend this for every WLAN professional’s toolkit!
Here are the steps for testing a wired network connection prior to installing an access points I’ve used with my installers in the past.
Before Installing an Access Point – Check Cable for the Following
- Check cable meets/exceeds Cat5e or better specs. Confirm distance <100m
- Confirm cable supports 1000Mb connection and configured for Full Duplex
- Confirm Power over Ethernet meets AP’s requirements. Check 802.3af or 802.3at requirements and AP’s PoE class needs.
- Confirm DHCP, DNS, IP Subnet Mask, Default Gateway are available and meet scope as designed.
- Document which Switch and which Port Access Point will be connected to. (Using LLDP protocol)
- Test DNS to confirm target servers are resolving correctly.
- Ping Default Gateway as given from DHCP process. Ping some server on far side of Default Gateway to confirm router is up.
- Confirm you can connect/ping to Controller, WNMS, etc. (might need to check if necessary ports are open)
- Confirm what VLANs are available via this port.
– Trunk or Access Port needed?
– Centralized forwarding vs Distributed? - Is Management VLAN assigned and available?
Plug Access Point to Cable and Finish Mounting
- Document AP’s MAC, Assigned Name, Location, Switch/Port used, IP Address received, etc.
- Confirm Access Point has been installed in proper orientation, as designed, at proper location.
- Wait for AP to receive configuration from Controller/WNMS. Listen in the air for all SSID’s to be broadcast and available.
- Using a client connect and test each assigned SSID – including proper VLAN assignment and IP Address as designed.

